Keeping your store's catalog fresh and engaging is key, especially when highlighting new tracks. If you're looking to adjust how long tracks are labeled as "new" in your music store, follow these simple steps:
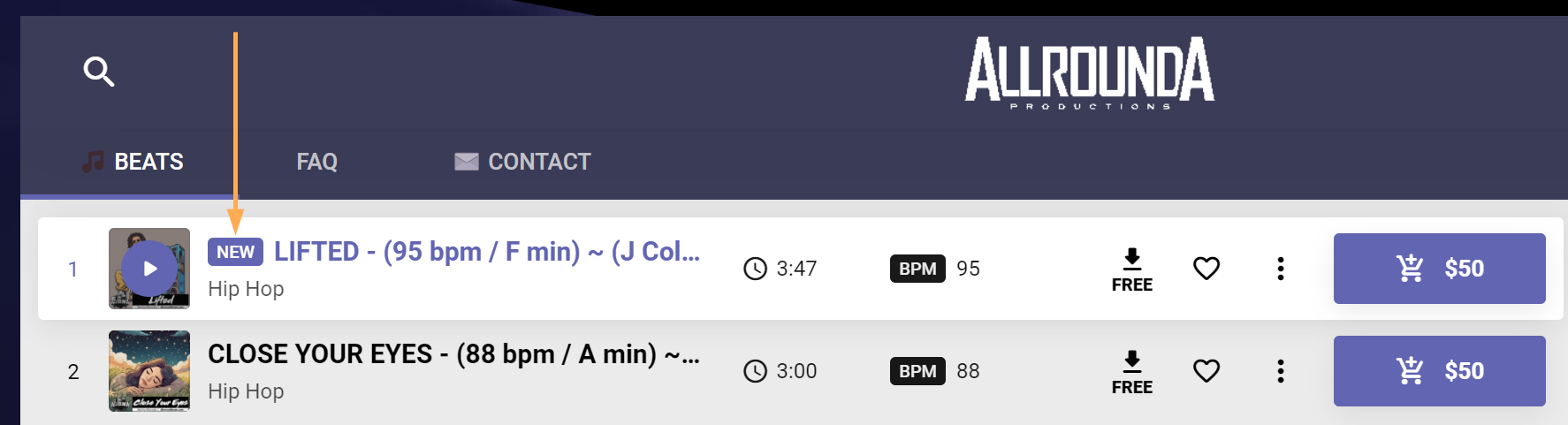
Navigate to Studio > Stores: Start by accessing your studio dashboard. From there, select the 'Stores' option where your music tracks are managed.
Select the Desired Store: Choose the specific store you want to update. This is necessary if you manage multiple outlets and each might require different settings.
Access General Configurations: Once you are in the settings of the chosen store, click on the 'General Config' to access various configuration options.
Set the New Label Duration: Look for the field labeled 'Track new label (days).' Enter the number of days you want the "new" label to appear next to your tracks. This number can be adjusted according to how frequently you update your inventory or based on promotional strategies.

Save Your Configuration: After setting the desired days, make sure to save your configurations by clicking 'Save.'
And that’s it! You’ve successfully changed the duration of the "new" track labels for your store. This small change can help you better manage the presentation of new content and keep your audience engaged with the latest tracks.

